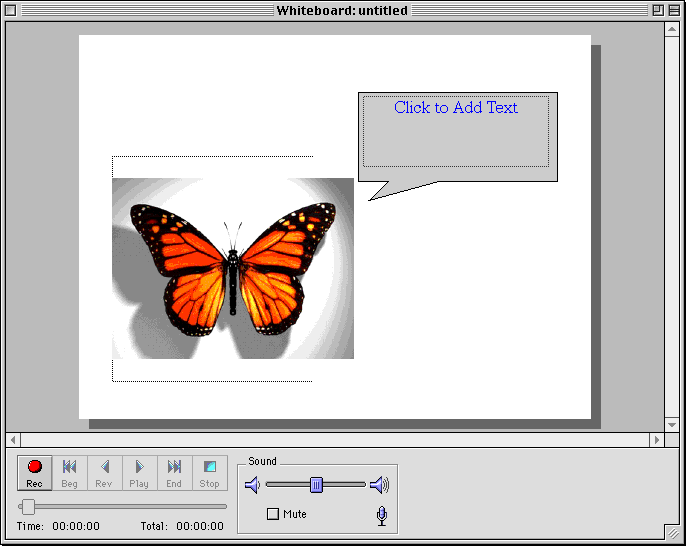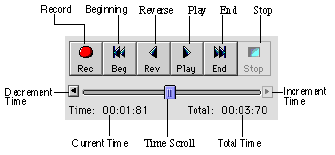Understanding the eMail VOICELink Whiteboard
The eMail VOICELink Whiteboard is the canvas where you add graphics and text to your
messages.
To help you to familiarize yourself with the Whiteboard, this
section provides a description of the Whiteboard menus, commands,
and features. Details on how to perform specific actions, such
as how to add graphics and text, are described in Creating Basic eMail VOICELink Messages.
Using the Whiteboard Features
eMail VOICELink's whiteboard features a set of contols and tools
to help you compose you message. The location of these features
are shown in the illustration below.
Recording Controls
eMail VOICELink uses a time-based technology to record all the
activities you perform on the Whiteboard in chronological order.
Every time an object on the Whiteboard changes, it is time-stamped.
This feature enables your messages to play back exactly as recorded.
In the lower left portion of the Whiteboard screen are the recording
controls.
The table below provides you with a description of each component
of the recording controls.
| Component |
Description |
| Current time |
Displays the current point of time in the recorded
message. |
| Total time |
Displays the total time of the recorded message. |
| Record |
Click to begin recording. |
| Beginning |
Click to rewind the recording to the beginning. |
| Reverse |
Click to reverse the message. |
| Play |
Click to play the message. |
| End |
Click to forward to the end of the message. |
| Stop |
Click to stop playing or recording. |
| Time scroll |
Click and drag to the left or right to access a specific time
point in the message. |
Audio Controls
eMail VOICELink's audio controls, located on the lower portion of the Whiteboard
screen, allow you to control the volume of audio messages during
recording or playback.
Whiteboard Menu Commands
The tables below provide you with a description of the menu commands
available from the Whiteboard screen.
File Menu Commands
| Command |
Description |
| Send |
Click to send the composed message to the specified destination. |
| New Message |
Click to start a new message. |
| Open Message |
Click to open an existing message. |
| Save Message |
Click to save the current message. |
| Print |
Click to print the active Whiteboard contents. |
| Print Preview |
Click to display the active Whiteboard contents as they would
appear if printed. |
| Print Setup |
Click to change the printer and print options. |
| Close |
Click to close the Whiteboard. |
Edit Menu Commands
| Command |
Description |
| Undo |
Click to undo the last action. |
| Copy |
Click to copy the selected object(s) to the Clipboard. |
| Preferences |
Click to open the Object Properties dialog box. Options include
mail server information, user information, user signature, and
style and color for the annotation pointer. |
Help Menu Commands
| Command |
Description |
| Help Contents |
Click to display online help. |
| Register |
Click to display the registration form. Once you fill in the text
boxes, click OK to email the form to Softlink. |
| Technical Support |
Click to connect directly to the support web page. |
| Purchase Online |
Click to connect directly to the Softlink product web page where
you can purchase products online. |
| Home |
Click to connect directly to the Softlink web site home page. |